Apple Watch 追踪显示模式
通过 Apple Watch 的 Runkeeper 应用追踪活动之前,你可以基于活动追踪统计数据偏好,在多种显示模式中自由选择。 在 Watch 的开始界面左滑,然后在设置界面中点击显示模式,即可找到相关设置。 可选的显示模式类型:
显示模式 1

显示模式 1 将 GPS 追踪的里程距离置于界面中央。 在此显示模式,你可以查看活动的总时间、平均或当前配速(取决于你在设置界面的选择)以及心率。
显示模式 2

显示模式 2 包含与默认布局相同的信息,但调整了步速和里程的位置,凸出显示当前或平均配速。
显示模式 3

显示模式 3,重点强调活动总 时间,作为核心活动统计数据。 此显示模式还将里程置于界面顶部,心率置于右下方,平均或当前配速置于左下方。
显示模式 4

显示模式 4与显示模式 1类似,但互换了活动追踪心率数据与步频(每分钟步数)数据的位置。 界面上方显示总时间,左下方显示配速 。 在此界面下滑( WatchOS 8 版本,则为左滑),即可进入心率区界面查看心率数据。
显示模式 5
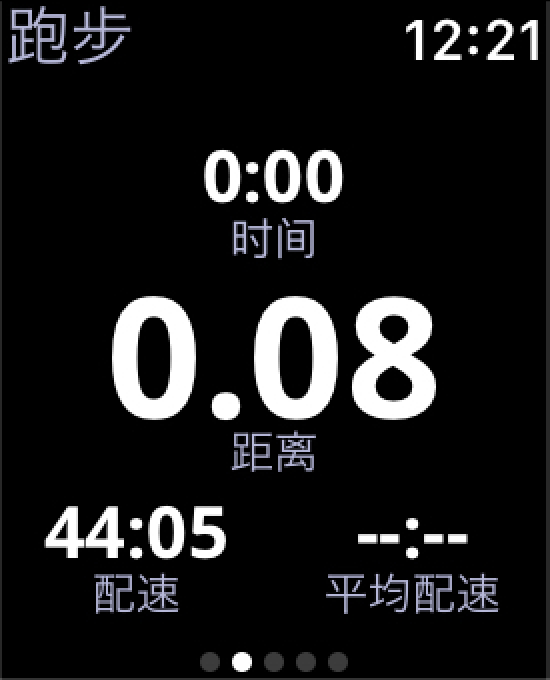
如选择显示模式 5,,你可以在 Watch 界面左角和右角分别查看当前和平均配速。 此模式以里程作为核心活动统计数据,时间数据显示在顶部。 在此界面下滑( WatchOS 8 版本,则为左滑),即可进入心率区界面查看心率数据。
显示模式 6
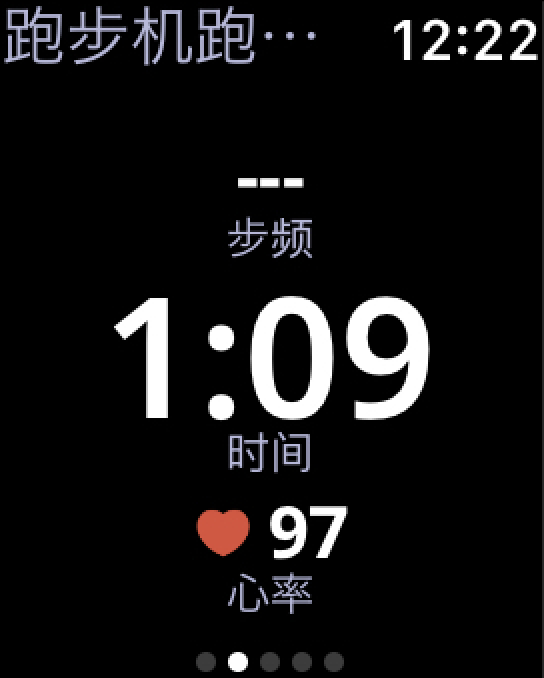
显示模式 6 专为室内活动追踪设计。 此模式以时间为核心活动统计数据,在 Watch 界面上方显示步频,在底部显示心率。 该显示模式特别适用于跑步机跑步、跑步机步行和椭圆机活动。
显示模式 7
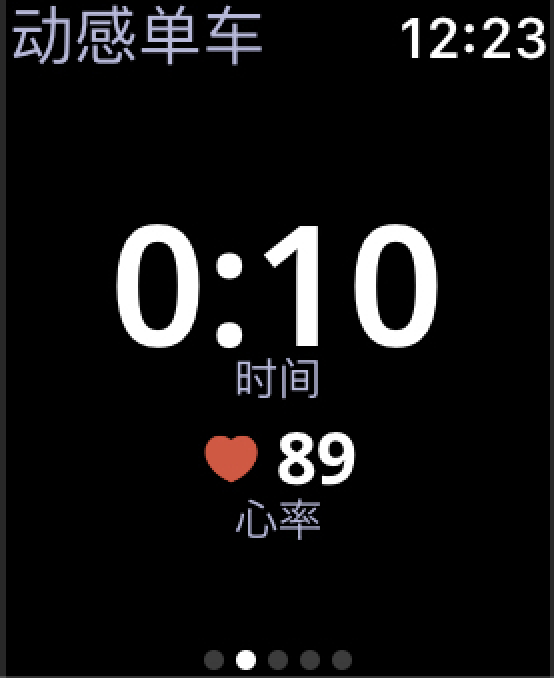
显示模式 7的设计同样考虑到了室内活动需求,在 Watch 界面中央显示总时间,下方显示心率。
绿色方框即表明已选定偏好追踪显示模式。 接下来,你可以点击 Watch 左上角的返回箭头,返回到活动设置界面。 请注意,除非另有调整,你所选择的显示模式将成为此后同类型活动的默认设置。
*如对 Watch 的显示模式有任何疑问,欢迎随时通过应用中设置界面底部的联系客服按钮,咨询我们的客服团队,或直接发送电子邮件至 support@runkeeper.com。
