How to update your email and Push Notification settings
You can change your email and push notifications settings both in the app and on Runkeeper.com.
Email Notification Settings
For iPhone users:
Follow these steps to update your email settings in the Runkeeper app:
- Go to the Me tab in the app.
- Tap the gear icon in the top right corner.
- Tap Email Notifications, where you will see the options pictured in the screens below.
- Tap the toggle to turn each specific notification category on or off.
- A blue toggle means you will receive these specific emails.
- A grey toggle means you will not receive these specific emails.


For Android users:
Follow these steps to update your email settings in the Runkeeper app:
- Go to the horizontal menu bar on the top left corner of your screen.
- Click the "Settings" gear icon.
- Tap Email Notifications under the Manage Notifications option, where you will see the options pictured in the screens below.
- Tap the toggle to turn each specific notification category on or off.
- The orange toggle means you will receive these specific emails.
- A grey toggle means you will not receive these specific emails.


Follow these steps to update your settings on the Runkeeper website:
- Log in to your account on Runkeeper.com.
- Click the gear icon in the top right corner of your screen, then click on Account Settings in the drop-down menu.
- Click Notifications . On this page, you can check which Runkeeper email communications you want to receive.
- A blue checkmark means you will receive these specific emails.
- A blank box means you will not receive these specific emails.
- Press the green Save Notifications button at the bottom of the screen.
- See the below screenshot for a quick overview of your email setting options:
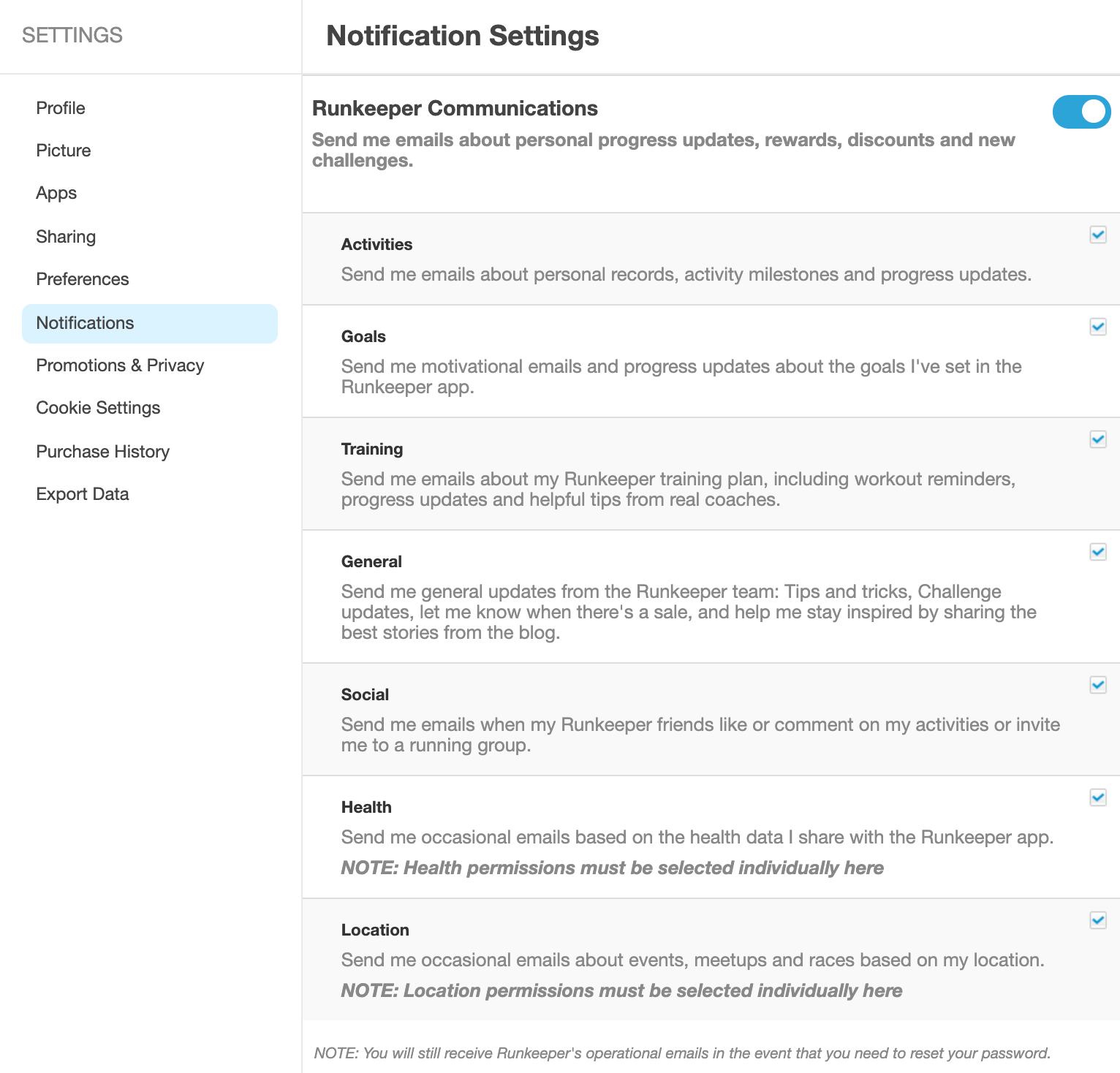
Push Notification Settings
- When you download the app and log into your account, you will see a screen asking to accept notification permission.
- Tap OK.
- Tap Allow if you want to receive push notifications.
- If you previously selected Don't Allow, you can go to your phone's Settings > select Runkeeper > select Notifications > tap the toggle next to Allow Notifications. If the toggle is green, you have successfully enabled notifications.
For iPhone users:
Follow these steps to update your push notifications settings in the Runkeeper app:
- Go to the Me tab in the app.
- Tap the gear icon in the top right corner.
- Tap Push Notifications, where you will see the options pictured in the screens below.
- Tap the toggle to turn each specific notification category on or off.
- A blue toggle means you will receive these specific push notifications.
- A grey toggle means you will not receive these specific push notifications.


For Android users
Follow these steps to update your push notifications settings in the Runkeeper app:
- Go to the horizontal menu bar on the top left corner of your screen.
- Click the "Settings" gear icon.
- Tap Push Notifications under the Manage Notifications option, where you will see the options pictured on the screen below.
- Tap the toggle to turn each specific notification category on or off.
- The blue toggle means you will receive these specific push notifications.
- A grey toggle means you will not receive these specific push notifications.

Follow these steps to update your push notifications settings on the Runkeeper website:
- Log in to your account on Runkeeper.com.
- Click the gear icon in the top right corner of your screen, then click on Account Settings in the drop-down menu.
- Click Notifications . Navigate to the Push Notifications at the bottom of this page. Here you can check which Runkeeper push notifications you want to receive.
- A blue checkmark means you will receive these specific emails.
- A blank box means you will not receive these specific emails.
- Press the green Save Notifications button at the bottom of the screen.
- See the below screenshot for a quick overview of your push notification setting options:
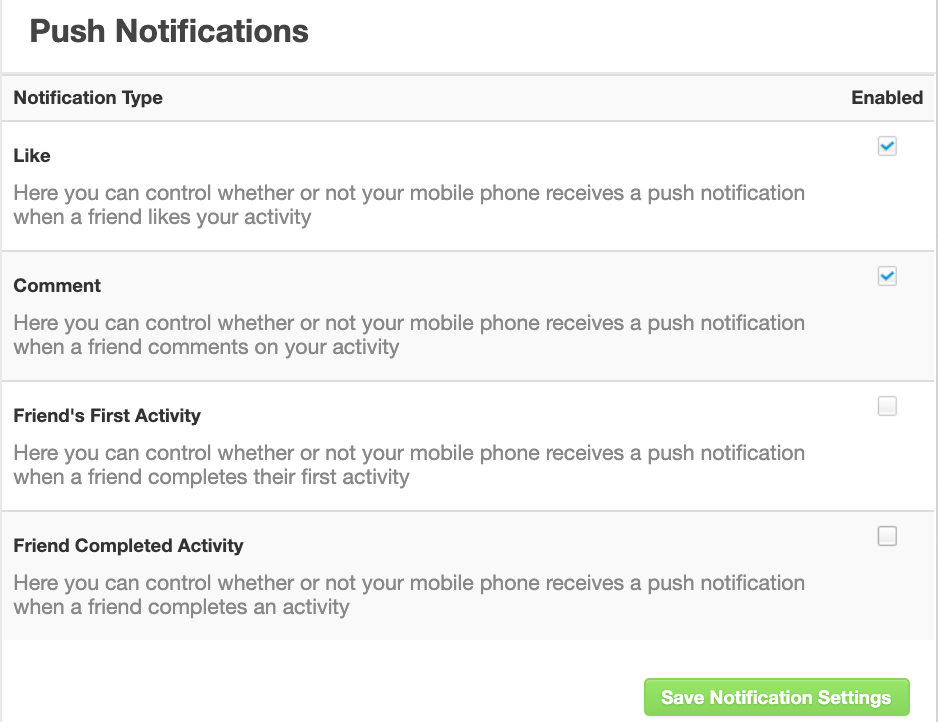
*The screenshot on the left shows push notification when your screen is locked; the screenshot on the right shows push notifications when the screen is unlocked.